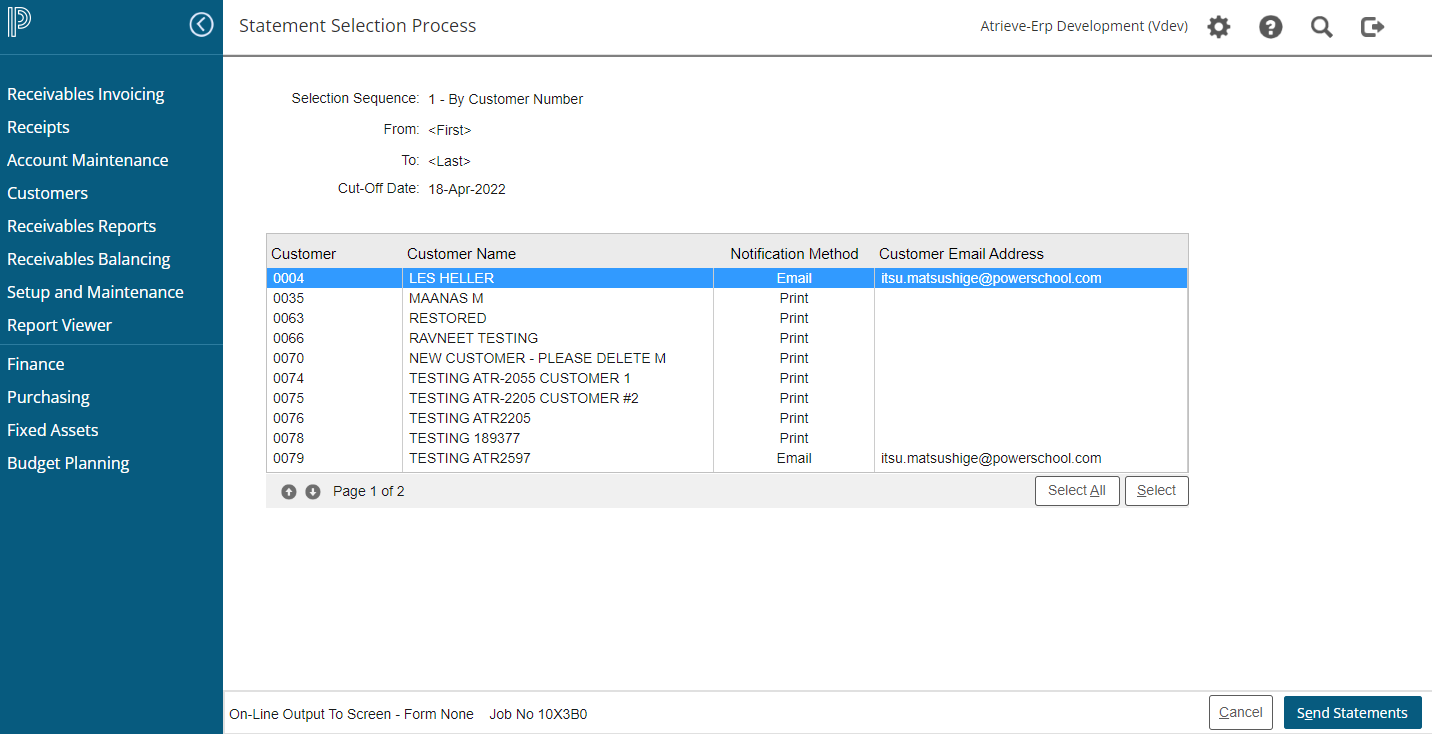Accounts Receivables Statement Emailing
Completed
Accounts Receivable Statement Emailing
What we’re doing:
Functionality added to email the Accounts Receivable statements directly to the customers. Previously the finance clerk would need to do an inquiry on the statement and then output to pdf format to be able to send to the customer through mail or email.
Why we think you’ll like it
Accounts Receivable departments will save time and money by being able to email statements directly to the customer.
Learn More:
To enable/setup this new feature:
Navigate to Accounts Receivable > Setup & Maintenance > Receivables Settings
Enable Print/Email will need to be set to 'Y' to enable this feature
Enter the CC Email Address that will be used when statements are emailed
Save
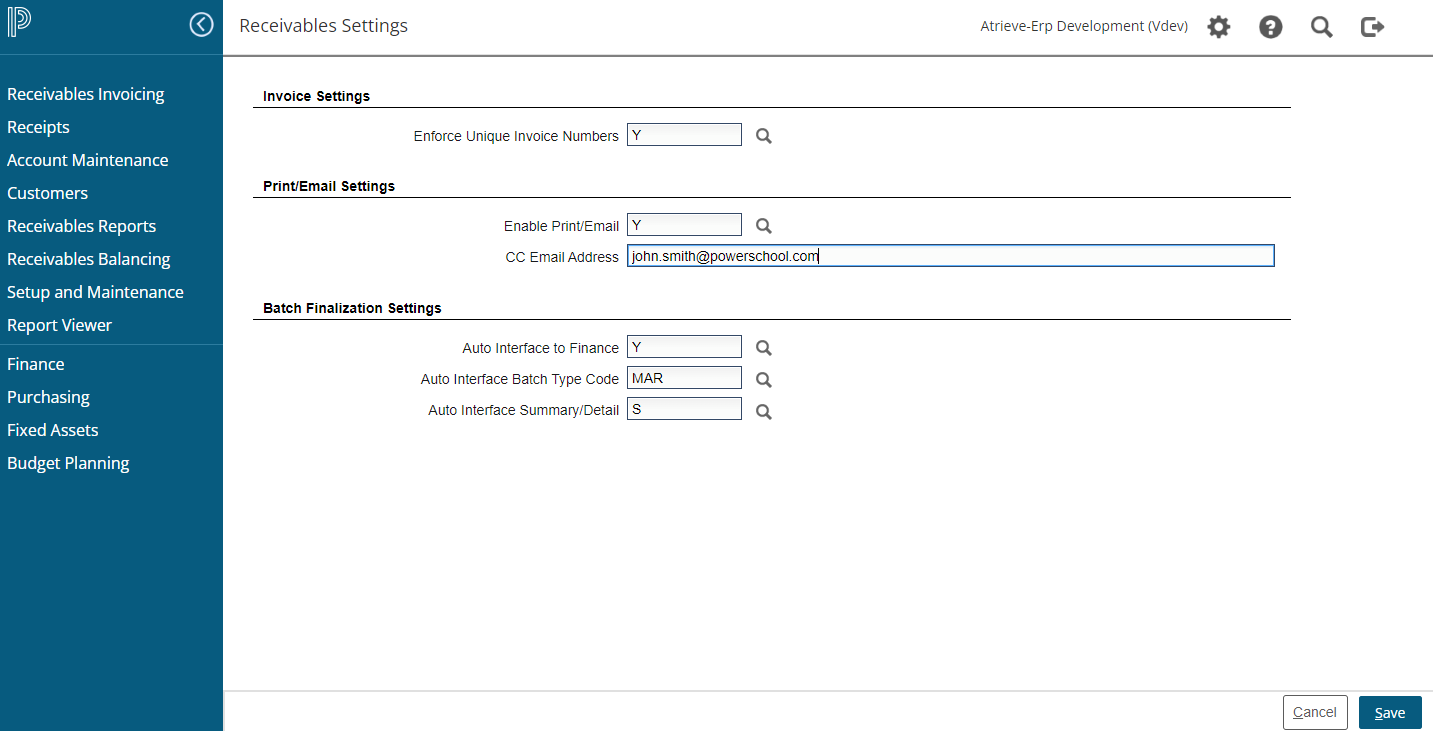
Navigate to Finance > Finance Setup > Global Parameters > Global Email Profile
Enter or select the product ‘MAR’
Enter or select ‘AR_STATEMENT’
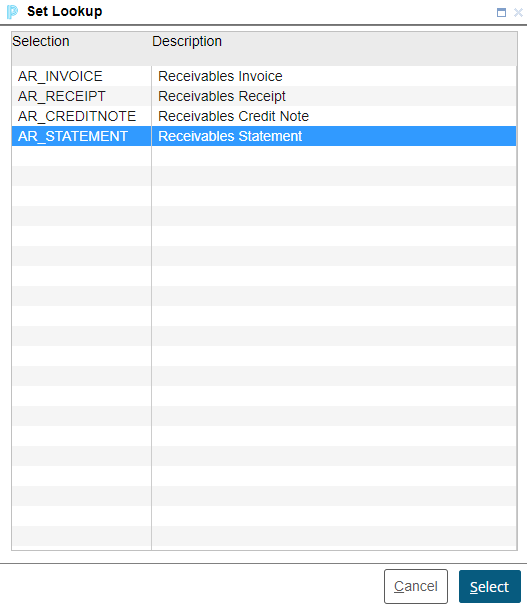
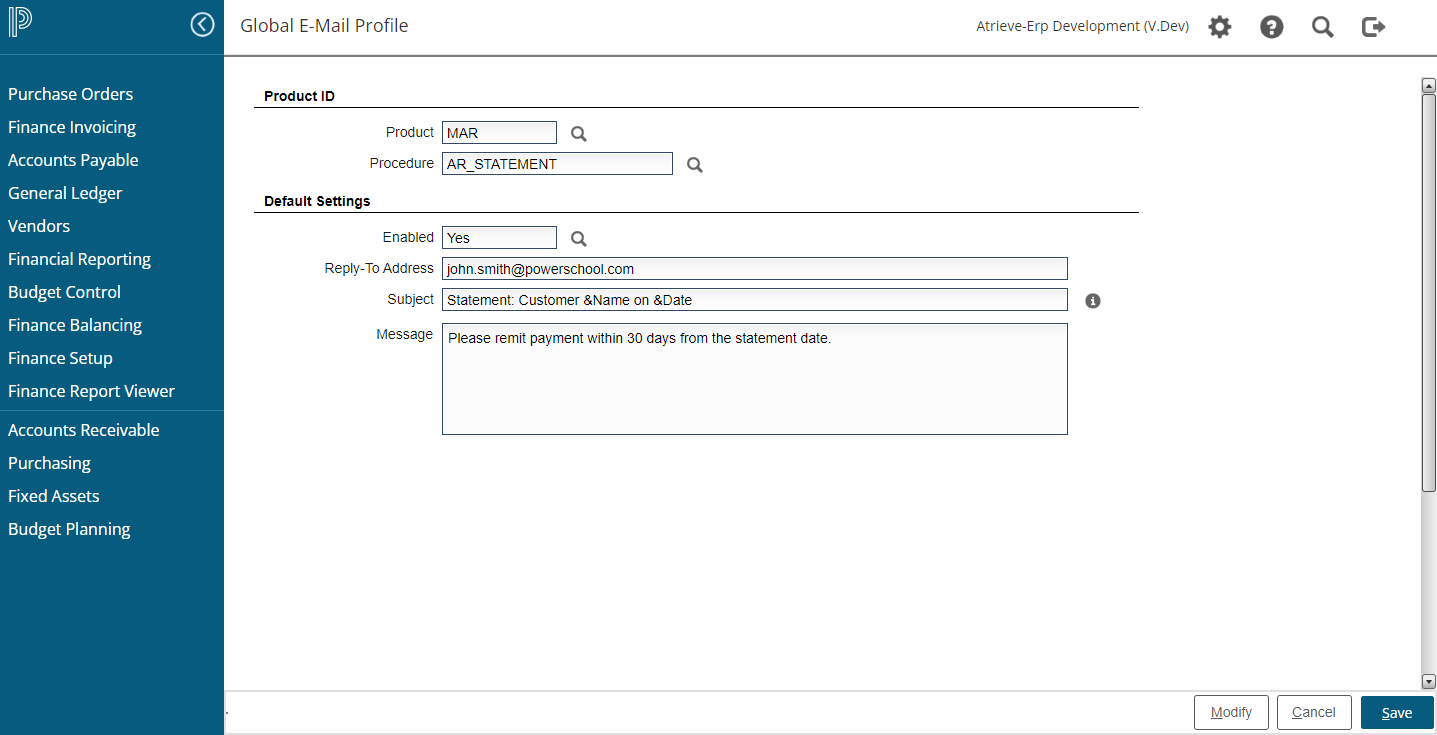
- To enable the feature enter 'Y' in the Enabled field
Enter a Reply-To Address
Enter the email Subject line, optionally you can add the variables for Customer Name and Date (if unsure of the variable format click on the info icon - ‘Customer &Name’ and ‘&Date’ )
Enter the email Message body text
Save
Navigate to Accounts Receivable > Setup & Maintenance > Forms Setup > Statement Forms Parameter
Select the Statement form to work with
Enter the Statement Print Device and Form Overlay ID
Detailed instructions to create the statement parameters are not included here as this is existing functionality (contact Support for additional assistance)
Save
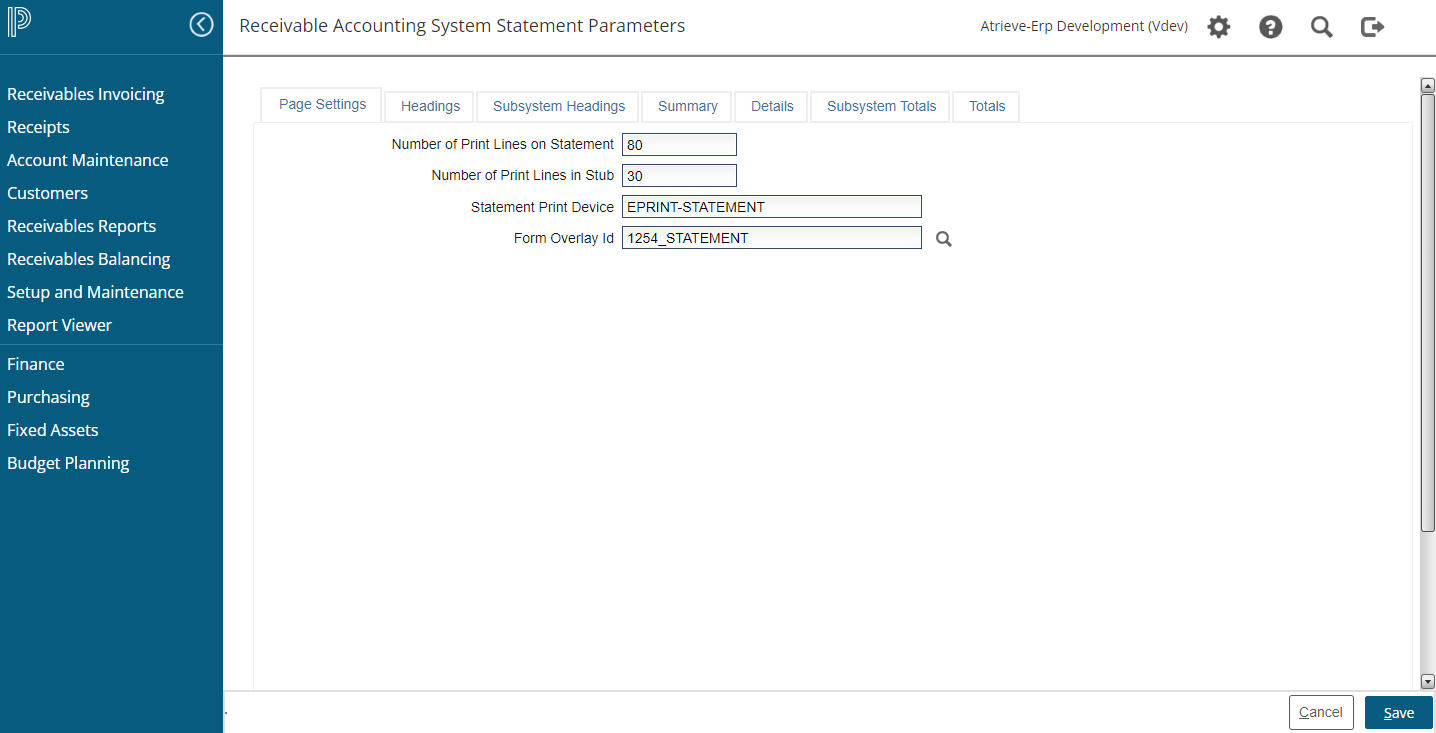
Navigate to Customers > Customer Changes
Enter the Customer number
Update the Notification Method to 'E' for email
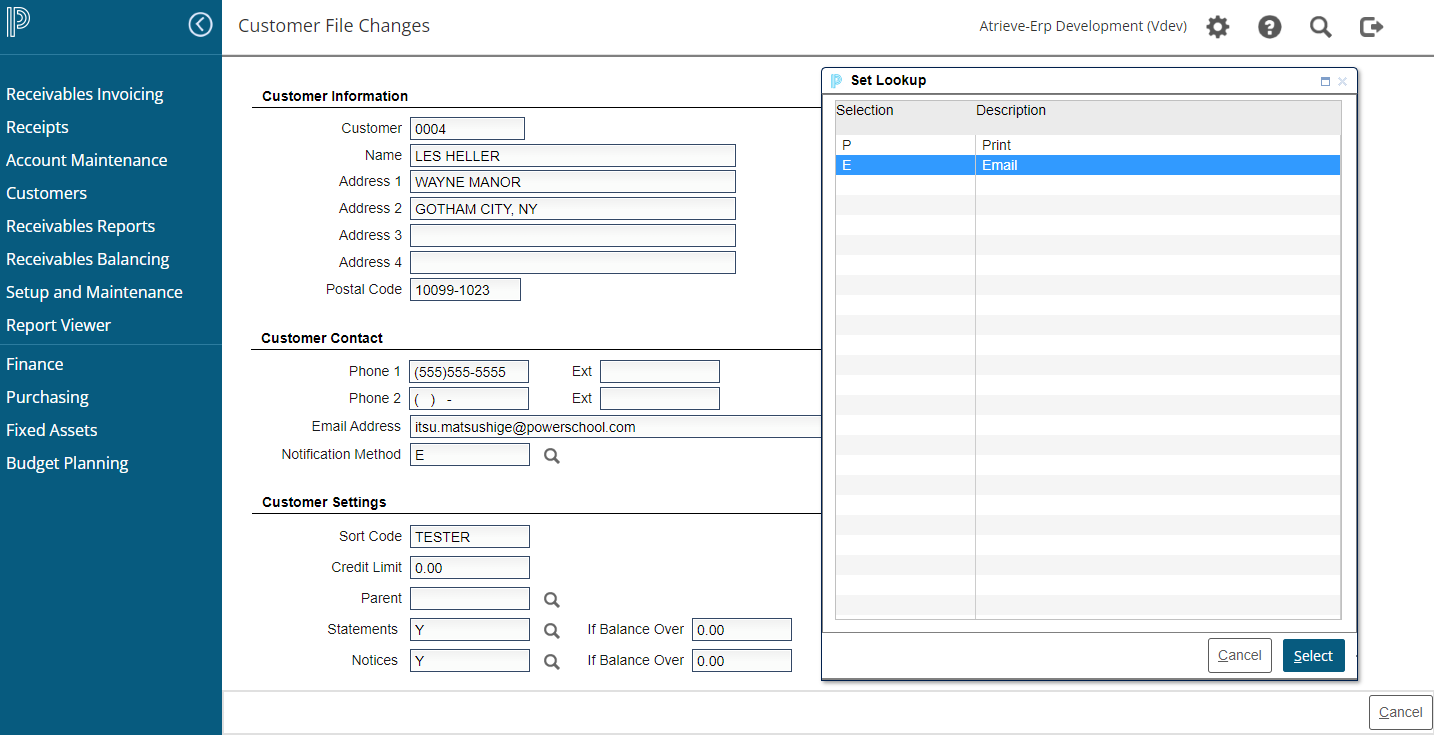
Once the setup is complete, to Email a statement navigate to Accounts Receivable > Account Maintenance > Print Statements
Select the Statement format
Enter a specific customer number or range, or just click the Next button to select from a list of multiple customer statements to process
Notice the Notification Method displays Print or Email
Select the statements to Print or Email and click Send Statements
the progress indicator provides info as each statement is processed, email is processed first and then print