Requisitions - Browse Catalogue Item Selection
On the Create Requisition launch page, you can select an existing catalogue to work with by clicking the catalogue dropdown and selecting the catalogue. To navigate to the Create Requisition page select Finance > Requisitions & Purchasing > Requisitions (New)
Once a catalogue is selected the Browse Catalogue page will open, and the selected catalogue name and vendor name display at the top of the page (vendor name will be a hyperlink to the vendor website, if the URL has been configured to display in Catalogue Maintenance).
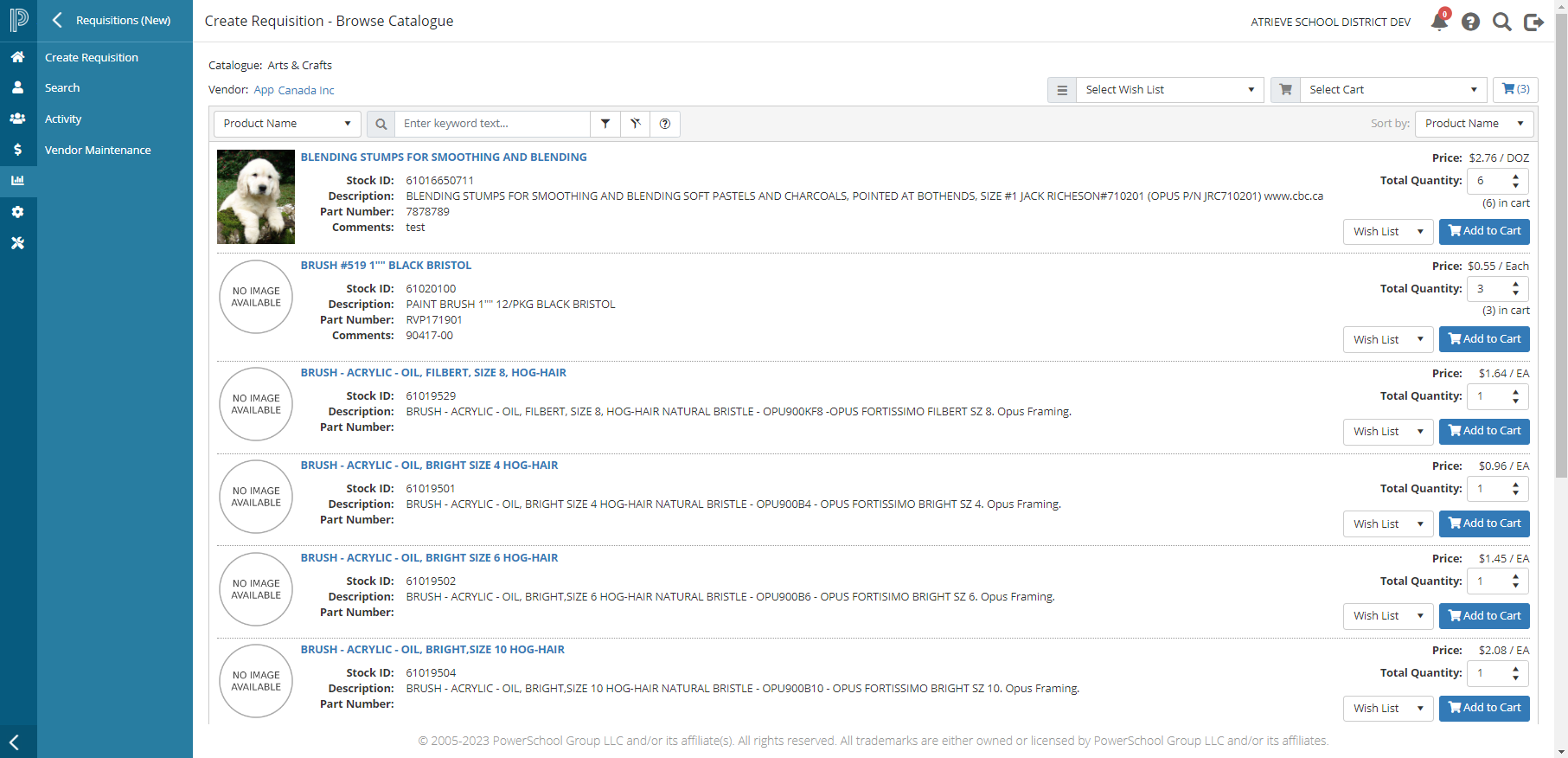
Note that you may also choose to leave the Browse Catalogue page and go directly to a Shopping Cart or Wish List.
To navigate directly to a Shopping Cart you can select the shopping cart from the dropdown located at the top right of the page
To navigate directly to a Wish List you can select the wish list from the dropdown located at the top right of the page
Catalogue Items
The list of available catalogue items is displayed in the grid table, with basic information about the item, including, the Title, Stock ID and Description. To access additional information about the item, click on the items title (hyperlink) which opens the Item Detail popup. Note that the details that display are dependent on the catalogue type (LRS or Other as defined in Catalogue Maintenance)
Item Detail popup
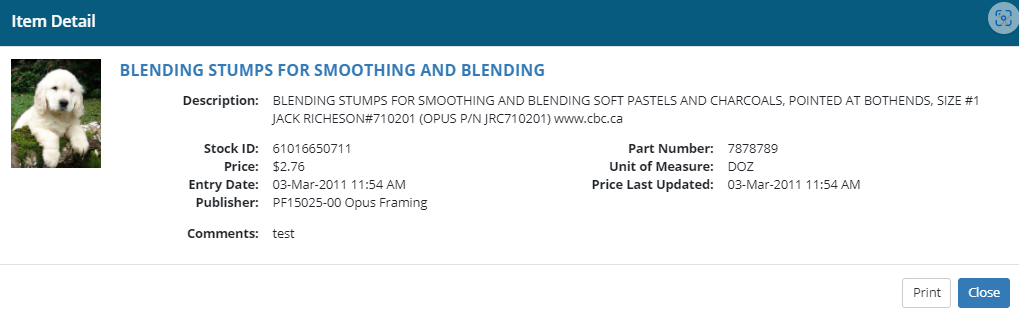
Item details can be printed as needed, and once you are done viewing the item details click the Close button to return to the Browse Catalogue page
Working with a Line Item
Quantity: You may update the quantity before adding the item to a cart or wish list by clicking the up or down arrows or by clicking in the text box directly and typing a number
Wish List: You may decide that you want to add the item to a wish list for future consideration. Refer to the Requisitions - Wish List help topic for more information about adding items to a wish list, creating a wish list, and working with the wish list.
Add to Cart: To add a line item to the shopping cart, click the corresponding Add to Cart button. Once you do this the shopping cart icon located at the top right of the table will be updated to reflect that an item has been added (note that the cart total is a count of line items and not individual quantities). In addition, below the quantity field the quantity of items in the cart will be displayed
you may have previously added an item to the cart and now you want to add more of the same item, in the example below there are already 6 of this item in the cart, entering a new quantity of 6 and then clicking Add to Shopping Card will update the total to 12 in the shopping cart
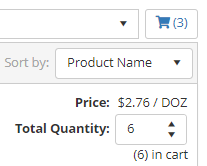
Shopping Cart Icon
The shopping cart icon display’s a count of the number of items already added to the cart. Click on the icon to navigate to the Shopping Cart page.
Search and Sorting Controls
Search filter dropdown - clicking on the dropdown will display a list of possible search filters. By default the selected filter is by Product Name
selecting a search filter and then entering a keyword and clicking the Enter key on the keyboard will filter the data and display the search results in the grid. Note that the options that display in the search filter list are dependent on the catalogue type (LRS or Other)
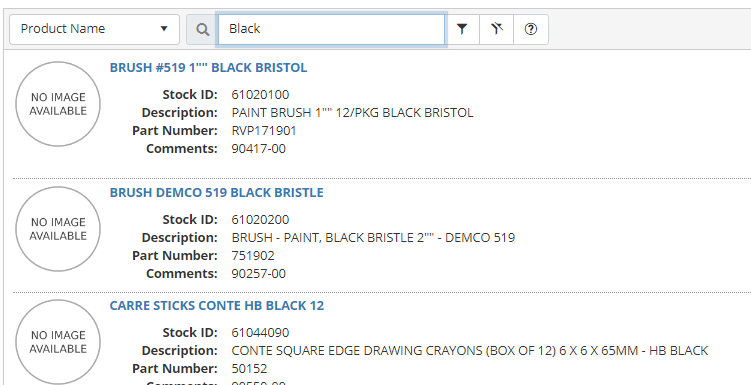
Advanced Search
To perform an advanced search, click on the advanced search icon which will open the Advanced Search popup. The search fields that display are dependent on the Catalogue Type (LRS or Other as defined in Catalogue Maintenance). Enter criteria and then click Search which will close the popup and return you to the Browse Catalogue page where the filter will be applied and matching items listed.
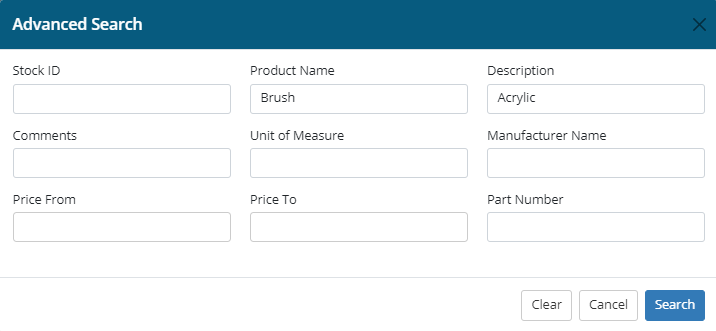
Clear button - The Clear button when selected will clear data from all fields within the search popup
Cancel button - The Cancel button will disregard any search criteria entered, and the popup will close. The search results grid will not be updated.
Search button - The Search button will close the popup and update the grid with the search results based on criteria entered.
Advanced filter Icon - hovering over the icon will display the current filtering that has been applied if exists, otherwise will say that no filters have been selected.
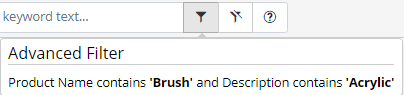
Clear filter Icon - hovering over the icon will display the text 'Clear all filters'. Clicking on the icon will clear all filters (including the quick filtering and the filtering in the advanced search)
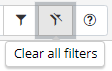
Question Mark/Help Icon: Hovering over or clicking on the question mark will display the search tips to help you
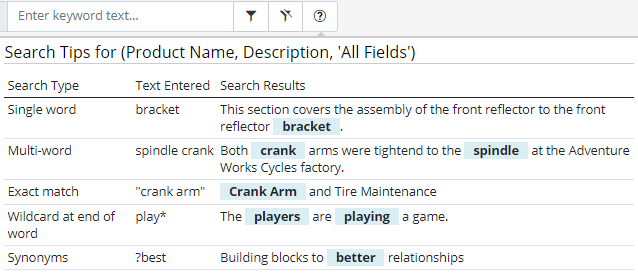
Sort By - Options included in list:
Product Name - this is the default selection
Price (Lowest first)
Price (Highest first)
Best match
