Requisitions - Vendor Maintenance
Vendor Maintenance provides a way to Add, Edit, or Remove vendors that can be associated to imported catalogues, or that can be used to requisition non-catalogue items.
To view Vendor Maintenance you will need the Role Based Security permission ‘Vendor Maintenance’
To navigate to the Vendor Maintenance page click on Finance > Requisitions & Purchasing > Requisition (New) > Vendor Maintenance

The table provides a listing of all previously entered vendors, including the vendor name, number, website address, created date, updated date, and who it was updated by. The columns in the grid are click sortable (ascending/descending order) and each column can be further filtered by clicking on the associated column filter icon.
Add Vendor
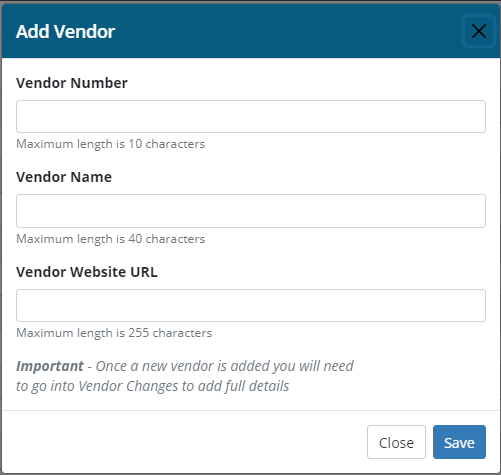
To add a vendor click the Add Vendor button
Enter the vendor number, vendor name, and the website URL
Once you have added the vendor, you would need to navigate to Vendor Changes (as applicable) to enter full details
Click Save to save the vendor, which will close the popup and return you to the vendor summary page
Click Close to exit the popup and return to the vendor summary page without saving the record
Delete Vendor
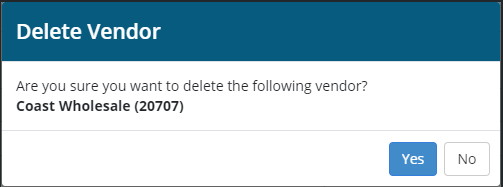
To delete a vendor, click the minus sign located in the column located at the far right of the table
You will be prompted to confirm that you are sure that you want to delete the vendor
Click Yes, and the the vendor will be removed, which will close the popup and return you to the vendor summary page
Click No, and the the vendor will not be removed, which will close the popup and return you to the vendor summary page
Edit Vendor
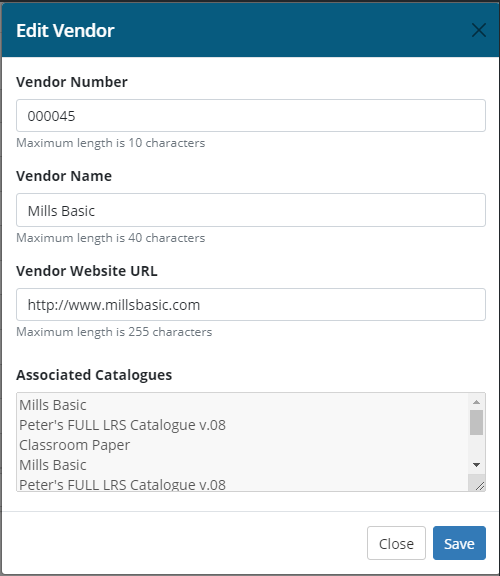
To edit basic vendor details, click on the vendor name hyperlink
Modify the vendor number, name, and website URl as needed
The edit popup also includes a list of catalogues associated to the vendor
Click Save to save the vendor, which will close the popup and return you to the vendor summary page
Click Close to exit the popup and return to the vendor summary page without saving changes to the record.
